13 Jan Steps to Configure Zoho Mail account as IMAP in Outlook
- Log in to your Zoho Mail account to enable IMAP access for your account. (Select Settings >> POP/ IMAP and Email Forwarding >> Enable IMAP)
- Launch the Microsoft Outlook application in your desktop.
- Navigate to Tools » Account Settings » Email Accounts » Email >> New
- Select ‘Manually configure Server settings or Additional Server Types’ » Click Next
- In ‘Choose Email Service’ page, select Internet mail, click ‘Next’.
- In Add New Email Account page, type the following details.
- User Information
- Your Name – Preferred Display Name
- E-mail Address – Provide Zoho Email Address – [email protected]/ [email protected] if you have your domain hosted with Zoho.
- Server Information
- Account Type – Select IMAP to create an IMAP account
- Incoming mail Server – imap.zoho.com
- Outgoing mail Server – smtp.zoho.com – Click More Settings to provide the advanced configuration details.
- Logon Information
- User name – The email address of your zoho account ([email protected] for Email Hosting users / [email protected] for personal users).
- Password – Zoho Account Password (You may require Application Specific password, if Two Factor Authentication is enabled for your account.)
- Select ‘Remember Password’
- Click on ‘More Settings’,
- In the popup that appears, click on Outgoing Server
- Select the tab ‘Advanced’
- Incoming Server (IMAP): 993
- Select ‘This server requires an encrypted connection (SSL)’
- Outgoing Server (SMTP): 465
- Select ‘SSL’ from the drop down for encrypted connection
- Delivery Section
- Select ‘Leave a copy of messages on the server ‘ if you need it in ZOHO mail also.
- Click ‘Ok’. You will be back to ‘Add New Email Account’ dialog.
- Click ‘Test Account Settings’. Outlook will test the settings by sending a Test mail.
- When the tests are successful, Outlook displays a popup as shown.
- Click Close
- In the ‘Add Email Accounts’ Window, click Next.
- Outlook will display a message for successful completion of Wizard.
- The folder structure in your Zoho account will be replicated here.
Specific Instructions for Outlook IMAP
Sent Items
When you send emails, our SMTP Servers automatically place the sent emails in the Sent folder. However when sening an email Outlook, it saves another copy in the Sent folder of the Outlook. Change the following settings in Outlook 2007 Tools >> Options >> Preferences >> Email Options >> un-check “Save copies of messages in Sent Items folder” to avoid the duplicates in Sent folder.
In Outlook 2010, Locate Account Settings >> Select the Zoho account >> Change >> More Settings >> Sent Items >> select “Do not save copies of Sent Items”.
Download full message
By default, Outlook does not download the entire message when syncing the emails. It downloads just the Sender, Subject, Date information(headers) in the email. It downloads the full message, only when you click on the email. You can change this behavior by changing the Send/ Receive Settings.
In Outlook 2013, there are some issues related to Folders sync. Hence we recommend the users to use previous Outlook versions till Outlook 2013 is stabilized for IMAP usage.

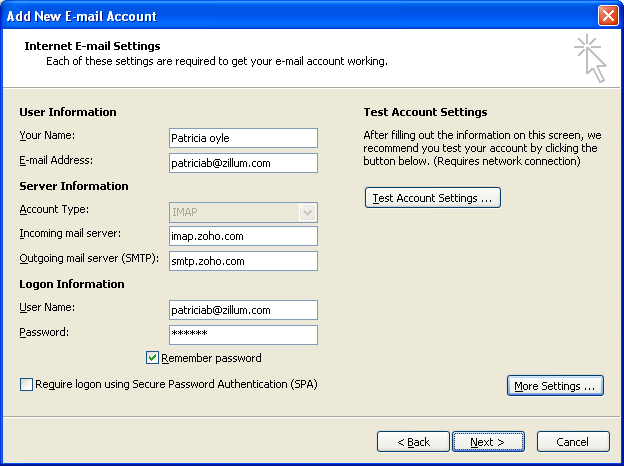

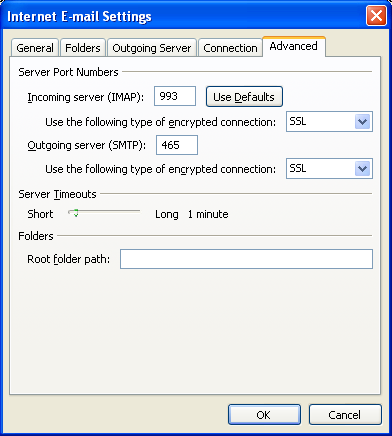
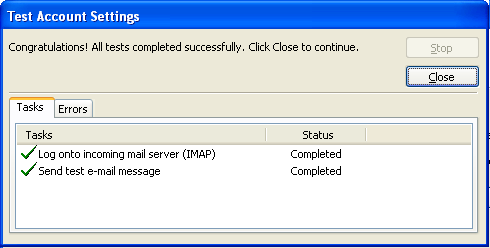
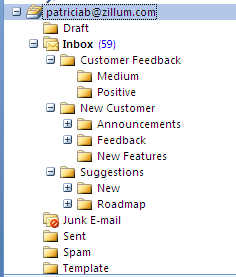
No Comments