11 Jan Creating Aliases with zoho mail
Email Aliases
When a user has multiple email address for the same account, the additional email address can be set up as email alias to the account.
Email aliases are particularly handy for handling multiple domains. When an organisation has multiple domains, say yourdomain.com and yourdomain.org, providing multiple email addresses becomes simple by adding aliases to the accounts. Example: [email protected], [email protected], [email protected] can all be the email addresses used by the same person under the same account. The email alias is similar to the base account email address, except that it can be removed and recreated by the admin easily.
Steps to add new aliases:
- Log in to www.zoho.com/mail as Admin/ Super Admin
- Go to Settings >> Control Panel >> Mail Accounts
- Select the account for which you want to add an alias
- Click ‘Add New Alias’ for the account.
- Provide the alias you want to add and select the domain from the drop down, if you have multiple domains.
- Click Save to update the email alias for the account.
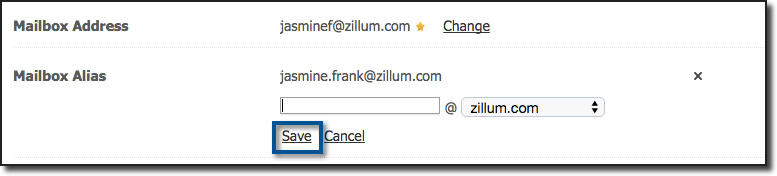
- You can make any alias as the default mailbox address for the account.
- Across the Mailbox address, click Change.

- From the drop down, select the alias which you want to make as the default mailbox address for the account.
- Click Save to save the changes.

Email aliases behaviors:
- When you add an email alias, the user will be able to send/ receive using the email alias.
- The email alias can be used for only one user and cannot be reused.
- Once added, the email alias can be used to login to the account.
- The email alias can also be used to configure email cients.
- Email Filters can be used to organize the emails that arrive to different email aliases.
- Use ‘To/ Cc’ contains filter condition
- Apply the action Move to folder/ Apply label for classifying emails.
Email Forwarding
Email Forwarding is configured in organization for mainly delegation/ backup purposes. When you configure the email forwarding from an organization account to another account within the same organization, set up in Zoho Mail, there is no verification process required for the process when initiated by the admin from the control panel. When the email forwarding is initated by the user or to an external email address, the verification process is required to enable the email forwarding.
Steps to configure Email Forwarding:
- Log in to www.zoho.com/mail as Admin/ Super Admin
- Go to Control Panel >> User Details
- Select the user >> Select Mail Accounts
- Click ‘Add Mail Forward’ to create a new forwarding
- Specify the email address to which you want to configure email forwrding.
- An internal email address will be immediately enabled, and an external account needs confirmation.
- Once enabled, all incoming emails will be forwaded to the specified email address.
In case you want to forward outgoing email also, refer Outgoing Forwarding from Mail Policy section. The user will be able to view the configured forwarding. You need to configure Access Restrictions in Email Forwarding to hide the section from the user.
Vacation Reply/ Auto Response
Vacation Reply or Auto Response can be set by the administrator for the user accounts. By this the admin can set up automatic responses to certain accounts, which would be discontinued or other reasons, which require an auto response to the sender.
Steps to configure Vacation Reply:
- Log in to www.zoho.com/mail as Admin/ Super Admin
- Go to Control Panel >> User Details
- Select the user for whom you want to change the settings and select Mail Accounts
- Click ‘Add Vacation Reply’ to create a vacation reply for the user.
- Select the dates for which you want to set this vacation reply.
- Select the interval which you want to set for the vacation reply.
- Provide the text which you want to add as vacation reply for the user.
- Save the changes.
Once the Vaction Reply has been set, automated replies will be triggered for the emails delivered to the account, based on the sending interval set.
Enable/ Disable Email Services
The administrator can enable / disable the different email services for an user account.
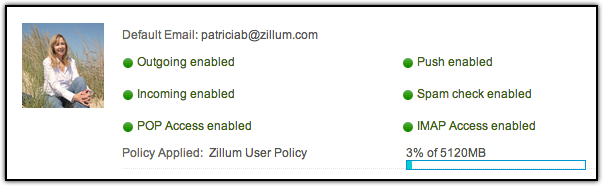
The following are the services that can be enabled or disable for any user account.
- POP
- IMAP
- Active Sync (Push)
- Incoming Email
- Outgoing Email
- Spam Processing
From the ‘User Details’, select the account and navigate to the Mail Accounts section. You can click the ‘green’ icon for any service to disable the service. The service will be shown in red color. You can click it again to enable the service back.

No Comments